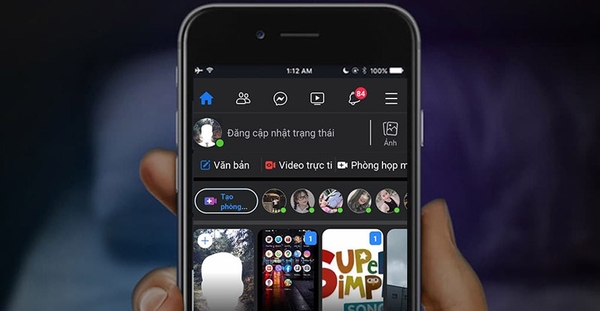Tính năng tự động sửa lỗi chính tả trên điện thoại được thiết lập sẵn giúp người dùng có thể soạn thảo văn bản được nhanh chóng và dễ dàng. Tuy nhiên, tính năng này sử dụng khá tốt với ngôn ngữ Tiếng Anh. Còn với ngôn ngữ Tiếng Việt, nó chưa thật sự đạt hiệu quả cao và nhiều khi gây ra những rắc rối cho người sử dụng. Vì vậy, ở bài viết này sẽ giúp bạn tắt chế độ tự động sửa lỗi chính tả trên điện thoại Android và iPhone để bạn đọc nắm rõ.
Toc
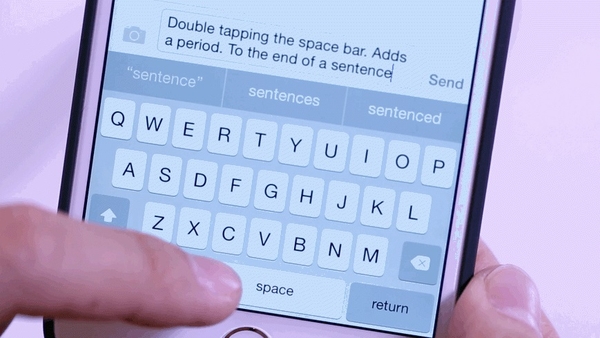
1. Cách tắt chế độ tự động sửa chữa lỗi chính tả trên điện thoại Android
Với các dòng điện thoại sử dụng hệ điều hành Android như Samsung, Xiaomi, HTC, Oppo,…đều được trang bị tính năng này và cách tắt chế độ tự động sửa chữa lỗi chính tả cũng tương tự nhau.
– Bước 1: Vào mục Cài đặt => Chọn Quản lý chung.

– Bước 2: Chọn mục Ngôn ngữ và bàn phím => Chọn Bàn phím trên màn hình.
– Bước 3: Nhấn chọn Bàn phím Samsung => Chọn Nhập thông minh.
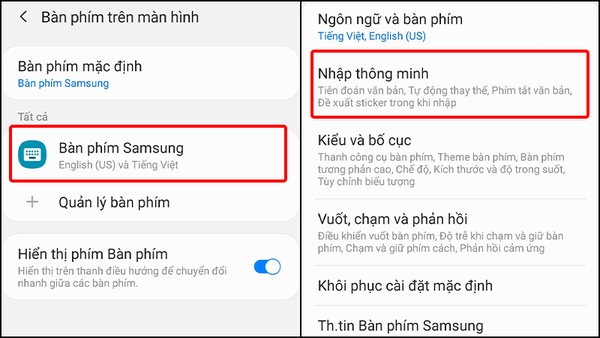
– Bước 4: Gạt nút xanh ở góc phải bên trên thành nút trắng để tắt tính năng Tiên đoán văn bản.
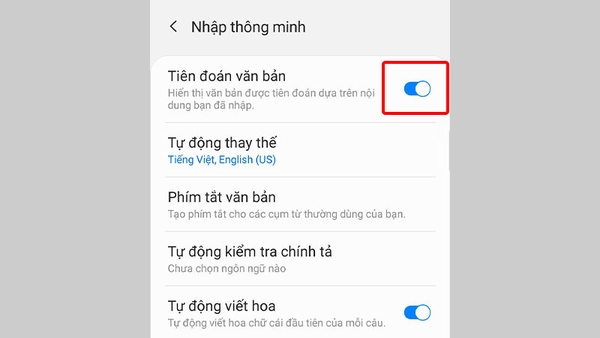
Với một số dòng điện thoại khác, mục “ Tiên đoán văn bản” sẽ được thay thế bằng “ Ngôn ngữ và kiểu nhập văn bản” hoặc là “Tự động sửa lỗi” nhưng chức năng đều tương tự như nhau.
* Đối với điện thoại Xiaomi, để tắt chế độ tự động sửa chữa lỗi chính tả bạn có thể tiến hành các bước sau:
1. https://kuke.vn/6-phuong-phap-khac-phuc-loi-dien-thoai-co-song-nhung-khong-goi-duoc
2. https://kuke.vn/xiaomi-nguoi-khong-lo-cong-nghe-voi-nhung-buoc-tien-dai-dau-la-diem-manh-va-diem-yeu
3. https://kuke.vn/giai-ma-cac-thong-so-in-tren-sac-du-phong
4. https://kuke.vn/nhung-dieu-ban-chua-biet-ve-dung-luong-that-cua-sac-du-phong
– Bước 1: Vào mục Cài đặt => Chọn Cài đặt bổ sung.
– Bước 2: Chọn Ngôn ngữ và nhập liệu => Chọn Bàn phím hiện tại.
– Bước 3: Chọn Sửa văn bản => Tắt Hiển thị dải đề xuất.
* Đối với điện thoại Oppo, thực hiện các bước sau khi muốn tắt chế độ tự động sửa chữa lỗi chính tả:
– Bước 1: Vào mục Cài đặt => Chọn Cài đặt bổ sung.
– Bước 2: Tại mục Bàn phím và phương pháp nhập => Chọn Gboard.
– Bước 3: Nhấn chọn Sửa văn bản => Tắt mục Hiển thị dải đề xuất.
2. Cách tắt chế độ tự động sửa chữa lỗi chính tả trên điện thoại iPhone
Với điện thoại iPhone, người dùng có thể áp dụng theo các bước sau:
– Bước 1: Vào mục Cài đặt => Chọn Cài đặt chung.
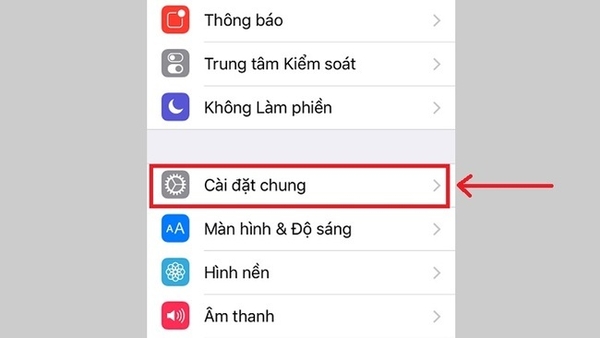
– Bước 2: Chọn mục Bàn phím.

– Bước 3: Gạt nút “Tự động sửa” từ màu xanh thành màu trắng.
1. https://kuke.vn/iphone-uu-va-nhuoc-diem-cua-sieu-pham-cong-nghe-den-tu-apple
2. https://kuke.vn/cach-khac-phuc-loi-dien-thoai-bi-loan-cam-ung
3. https://kuke.vn/top-5-loai-tau-sac-nhanh-tren-o-to-ban-can-biet
4. https://kuke.vn/tai-sao-dien-thoai-tu-tat-man-hinh-khi-dang-su-dung-cach-khac-phuc-la-gi
5. https://kuke.vn/cac-loai-day-cap-chan-sac-lightning-nen-mua
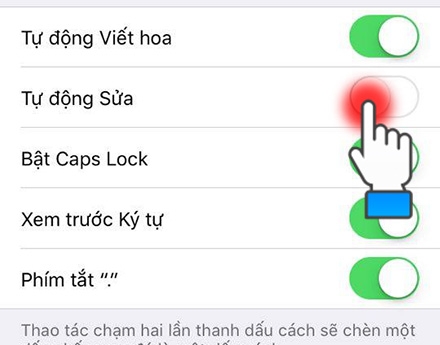
– Bước 4: Nếu muốn tắt Tiên đoán từ, bạn gạt nút “Dự đoán” từ màu xanh sang trắng.
Như vậy, để tắt chế độ tự động sửa lỗi chính tả trên điện thoại Android và iPhone, bạn có thể áp dụng các bước được hướng dẫn ở trên. Hi vọng rằng, tính năng này sẽ không khiến bạn cảm thấy khó chịu mỗi khi soạn thảo văn bản nữa.
Để bạn có cái nhìn tổng quan hơn về việc tắt chế độ tự động sửa lỗi chính tả trên điện thoại, mình xin bổ sung thêm một số thông tin hữu ích sau đây:
Tại sao nên tắt chế độ tự động sửa lỗi chính tả?
/2017_8_27_636394385998356000_cach-tat-che-do-tu-dong-sua-loi-chinh-ta-tren-android-cover.jpg)
- Sử dụng từ viết tắt, biệt ngữ: Khi bạn thường xuyên sử dụng các từ viết tắt, biệt ngữ hoặc các ký tự đặc biệt, chế độ tự động sửa lỗi có thể gây cản trở và làm chậm quá trình nhập liệu.
- Sáng tạo nội dung: Đối với những người sáng tạo nội dung, việc tắt tính năng này giúp bạn tự do hơn trong việc sử dụng ngôn ngữ và tạo ra những văn bản độc đáo.
- Học ngôn ngữ mới: Khi bạn đang học một ngôn ngữ mới, việc tự mình gõ từ có thể giúp bạn ghi nhớ từ vựng tốt hơn.
Một số lưu ý khi tắt chế độ tự động sửa lỗi:
- Nhập liệu cẩn thận hơn: Khi tắt tính năng này, bạn cần cẩn thận hơn trong việc nhập liệu để tránh mắc lỗi chính tả.
- Mất đi một số tiện ích: Chế độ tự động sửa lỗi cũng cung cấp một số tiện ích như gợi ý từ, viết hoa chữ cái đầu câu, giúp bạn tiết kiệm thời gian.
Các tùy chọn khác liên quan đến nhập liệu:
Ngoài việc tắt chế độ tự động sửa lỗi, bạn có thể tùy chỉnh thêm một số cài đặt khác để trải nghiệm nhập liệu tốt hơn như:
- Kích thước bàn phím: Điều chỉnh kích thước bàn phím cho phù hợp với màn hình và cách cầm nắm của bạn.
- Gõ bằng một tay: Sử dụng chế độ gõ bằng một tay để dễ dàng thao tác khi cầm điện thoại bằng một tay.
- Chủ đề bàn phím: Thay đổi giao diện bàn phím để tạo sự mới mẻ.
- Các phím tắt: Tìm hiểu và sử dụng các phím tắt để nhập liệu nhanh hơn.
Lời khuyên:
- Thử nghiệm các cài đặt khác nhau: Hãy thử tắt và bật từng tính năng để tìm ra cài đặt phù hợp nhất với nhu cầu của bạn.
- Sử dụng các ứng dụng hỗ trợ: Có nhiều ứng dụng hỗ trợ kiểm tra chính tả và ngữ pháp mà bạn có thể tham khảo.
Tóm lại, việc tắt chế độ tự động sửa lỗi chính tả là một tùy chọn hữu ích cho những người muốn có sự kiểm soát hoàn toàn đối với văn bản của mình. Tuy nhiên, bạn nên cân nhắc kỹ lưỡng trước khi quyết định tắt hoặc bật tính năng này.
Tuyệt vời! Mình rất vui được giúp bạn. Dưới đây là một số thông tin bổ sung về việc tắt chế độ tự động sửa lỗi chính tả trên điện thoại, cùng với một vài mẹo nhỏ khác để bạn có trải nghiệm nhập liệu tốt hơn:
Các tính năng nâng cao khác của bàn phím:
- Tùy chỉnh giao diện: Hầu hết các bàn phím đều cho phép bạn tùy chỉnh giao diện, từ màu sắc, phông chữ đến hình nền.
- Thêm từ vào từ điển: Nếu bạn thường xuyên sử dụng những từ mới, bạn có thể thêm chúng vào từ điển của bàn phím để chúng không bị đánh dấu là lỗi chính tả.
- Tạo phím tắt: Tạo các phím tắt cho các cụm từ hay sử dụng để tăng tốc độ nhập liệu.
- Dịch thuật: Một số bàn phím tích hợp tính năng dịch thuật, giúp bạn dịch văn bản sang nhiều ngôn ngữ khác nhau.

Mẹo nhỏ cho việc nhập liệu:
- Sử dụng hai tay: Nhập liệu bằng hai tay sẽ giúp bạn tăng tốc độ và độ chính xác.
- Tập trung vào màn hình: Khi nhập liệu, hãy tập trung vào màn hình để tránh mắc lỗi.
- Thử nghiệm các bàn phím khác nhau: Có rất nhiều bàn phím khác nhau trên thị trường, mỗi loại đều có những ưu điểm và nhược điểm riêng. Hãy thử nghiệm để tìm ra bàn phím phù hợp nhất với bạn.
Ví dụ về các bàn phím phổ biến:
- Gboard (Android): Bàn phím mặc định của Google, cung cấp nhiều tính năng hữu ích như tìm kiếm GIF, dịch thuật, v.v.
- SwiftKey (Android, iOS): Bàn phím nổi tiếng với khả năng học hỏi thói quen nhập liệu của người dùng và đưa ra các gợi ý chính xác.
- Fleksy (Android, iOS): Bàn phím được thiết kế để giúp bạn nhập liệu nhanh và chính xác hơn, đặc biệt là trên màn hình nhỏ.